까먹기전에 먹어버리자
모든 공유기에서 DuckDNS로 시놀로지 연결하는 방법 본문
일부 공유기나 통신사 공유기에선 지정 DDNS만 지원하여 내가 원하는 DDNS를 사용할 수 없다.
예전에 내가 쓰던 LG통신사 공유기의 경우 no-ip만 지원하였는데 no-ip의 경우 한달에 한번씩 사이트에 들어가 갱신하는 불편함이 있어 DuckDNS로 갈아탔다.
하지만 DuckDNS는 LG공유기에서는 지원하지 않는다. 여러가지 방법을 찾던 중 시놀로지 DDNS 설정을 통해 DuckDNS를 사용하는 법을 알게 되었고 저장 및 공유 차원에서 글을 쓰게 되었다.
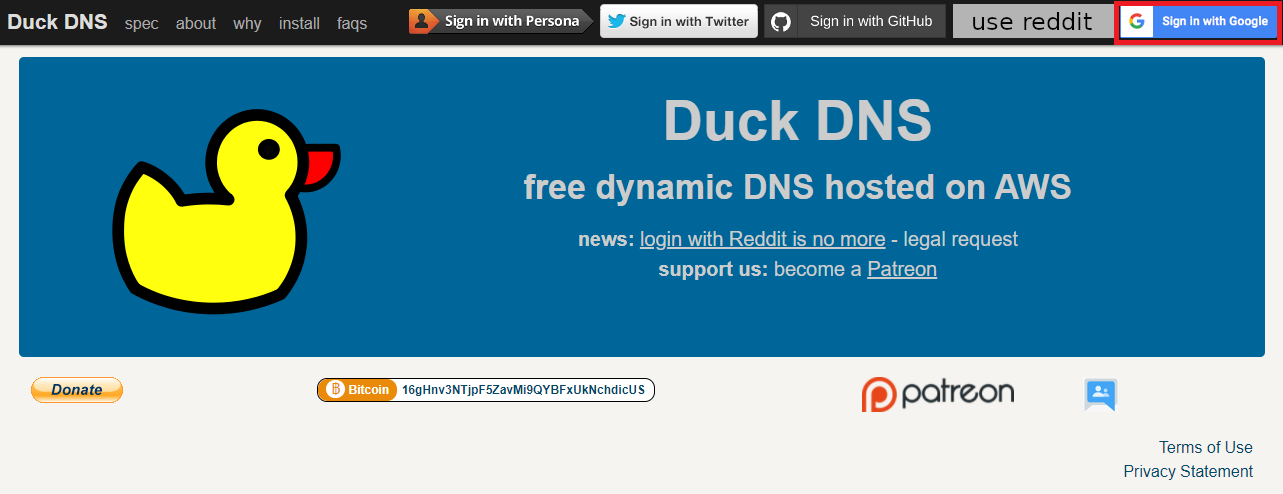
우선 DuckDNS 공식 홈페이지로 들어가 로그인을 한다. 나는 구글 아이디로 간편 로그인을 하였다.

[domains] 부분에 원하는 도메인을 입력하고 [add domain]을 눌러 도메인을 생성한다. 중복일 경우 생성이 불가하다.

내가 만든 testduckdns000이 정상 등록된 모습이다.
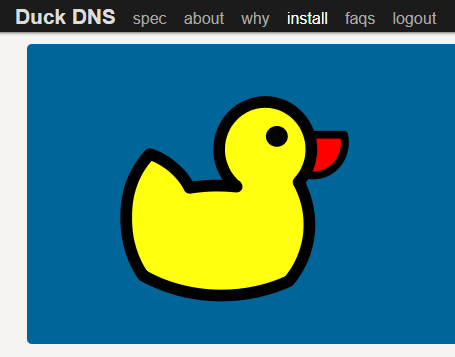
상단의 [install] 탭으로 이동한다.
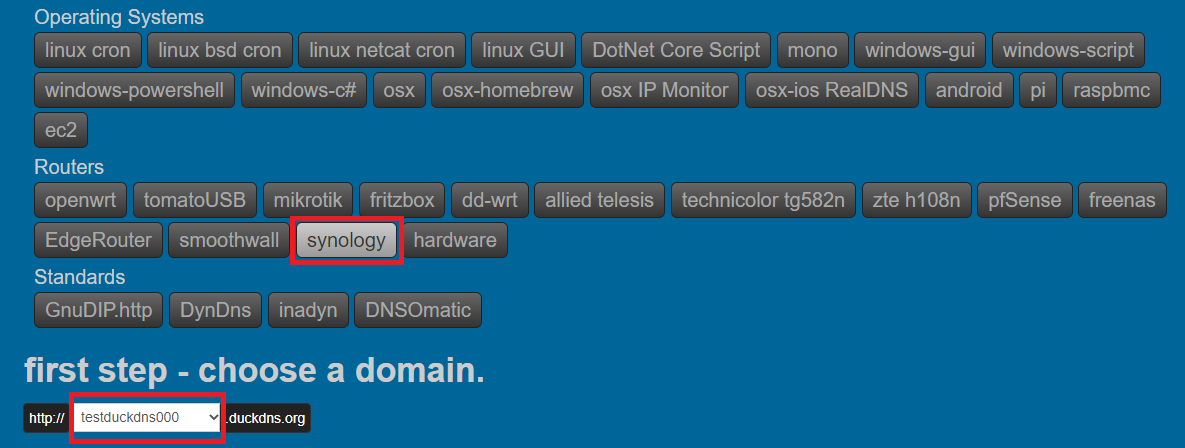
수많은 버튼중 [synology]를 선택하고 바로 아레 [first step - choose a domain]에서 도메인을 선택해준다.
하단에 초록색 글씨가 쓰인 창 2개가 생성될텐데 일단 홈페이지를 열어둔 채로 시놀로지 DSM으로 이동한다.
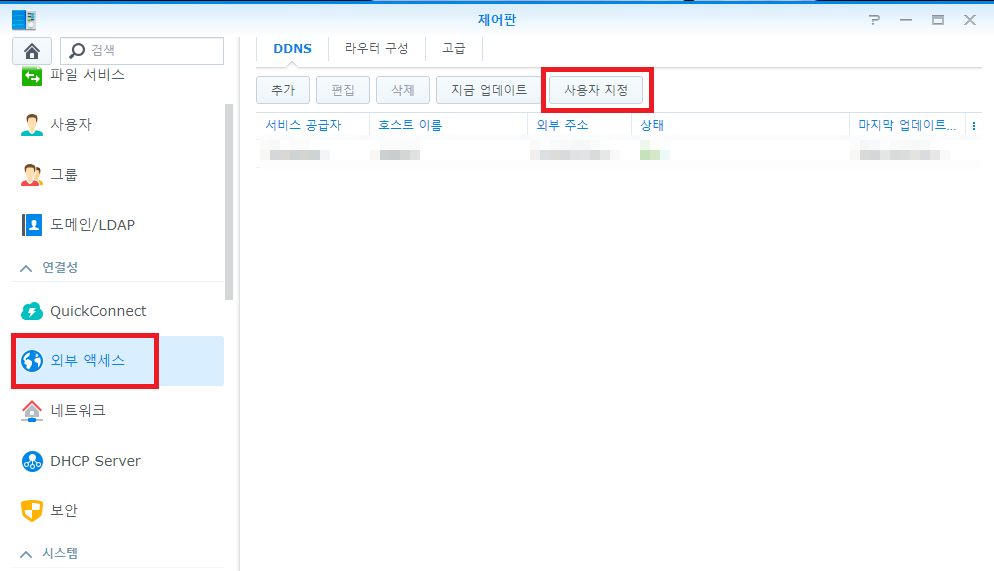
시놀로지 DSM에서 [제어판] - [외부 액세스] -[DDNS] - [사용자 지정] 순으로 누른다.
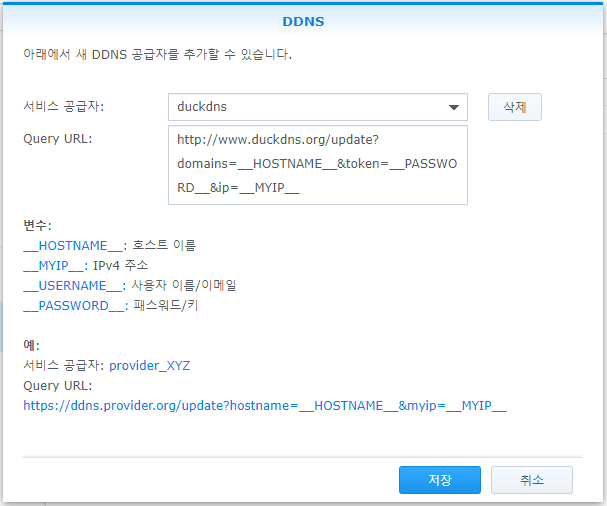
1. 서비스 공급자에 duckdns 를 입력한다.
2. Query URL에 http://www.duckdns.org/update?domains=__HOSTNAME__&token=__PASSWORD__&ip=__MYIP__ 를 입력한다. 이 값은 앞서 말한 초록색 글씨 창 중 첫번째 값이다.
3. [저장] 버튼을 누른다.
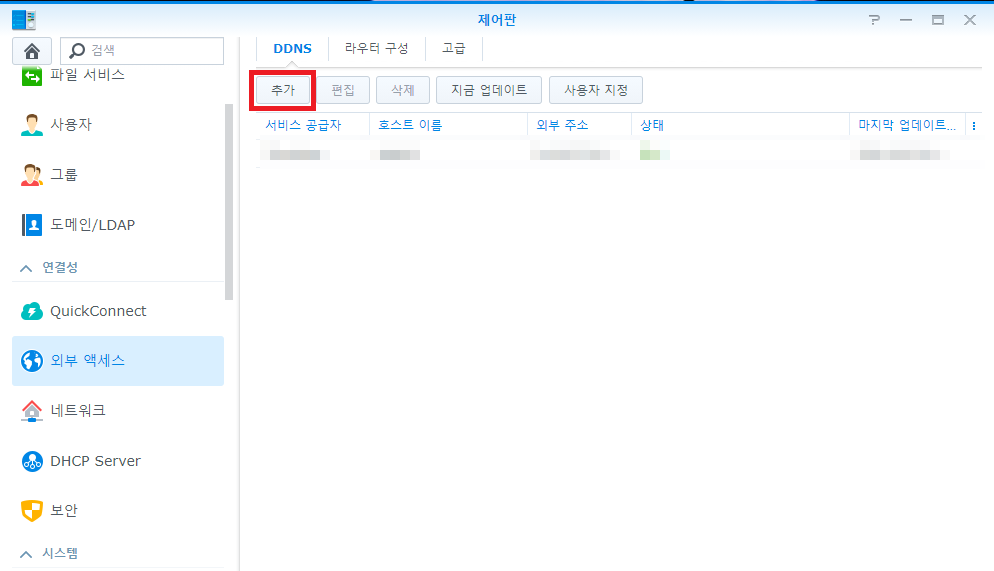
이번엔 [추가] 버튼을 누른다.
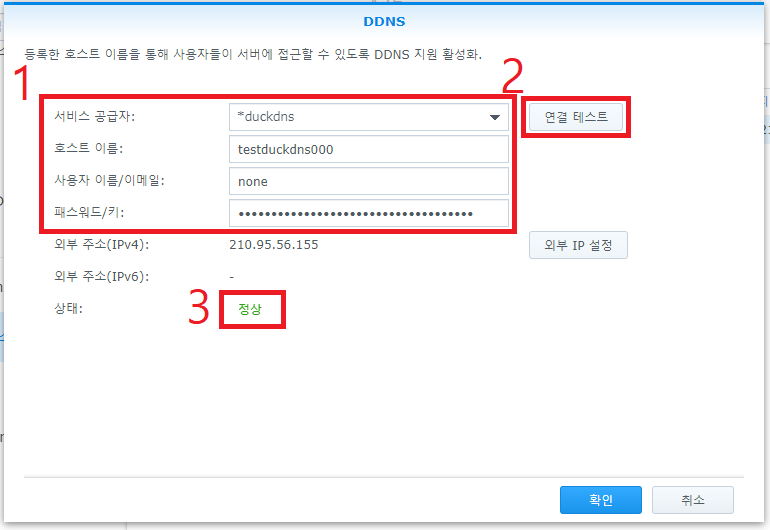
1.
1) 서비스 공급자에 duckdns를 선택한다. *이 뜨는 이유는 우리가 사용자 정의로 생성했기 때문이다.
2) 호스트 이름은 duckdns에서 내가 만든 도메인을 입력한다.
3) 사용자 이름/이메일은 none으로 입력한다.
4) 패스워드/키 : 는 앞서말한 초록색 글씨 중 두번째에 적혀있다.
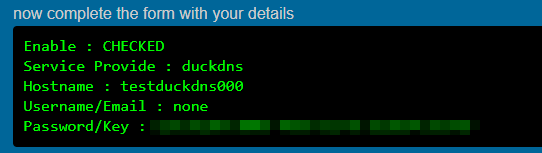
2. 연결 테스트를 누른다.
3. 정상이 뜨는지 확인한 후 [확인] 버튼을 눌러 작업을 종료한다.
이제 모든 작업은 완료 되었다.
http://생성한도메인.duckdns.org:DSM에지정된포트 의 형식으로 DSM에 접근 할 수 있다.
나의 경우 http://testduckdns000.duckdns.org:5000이 될 것이다.
'NAS' 카테고리의 다른 글
| 인터넷 회사 교체시 시놀로지 NAS 주의사항 (0) | 2021.09.29 |
|---|---|
| NAS로 디스코드 봇(파이썬)을 운영해보자 (3) | 2020.12.18 |
| NAS로 팩토리오 서버를 구축해보자 (0) | 2020.07.19 |



